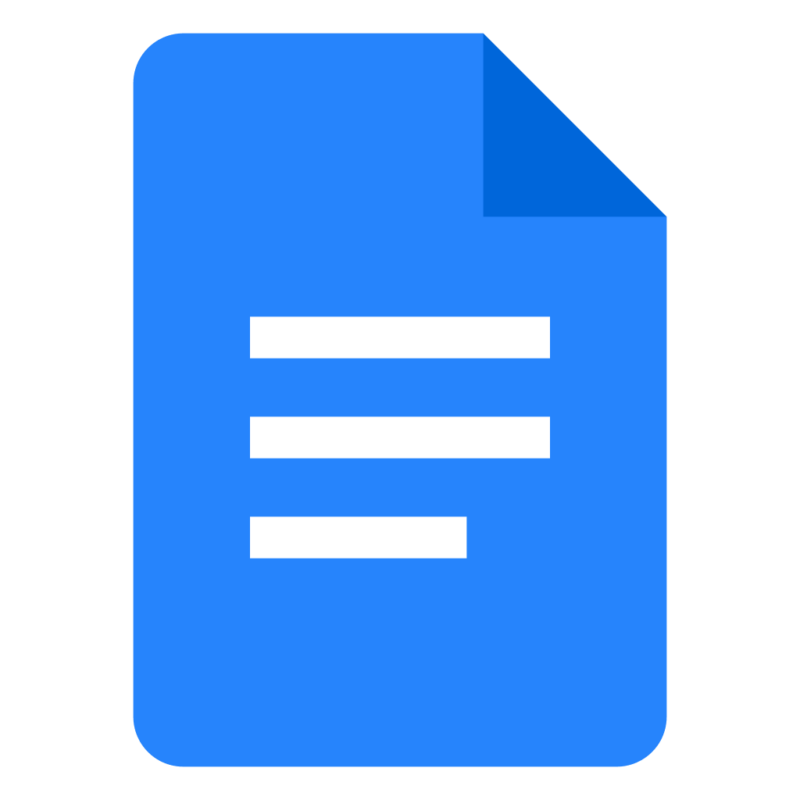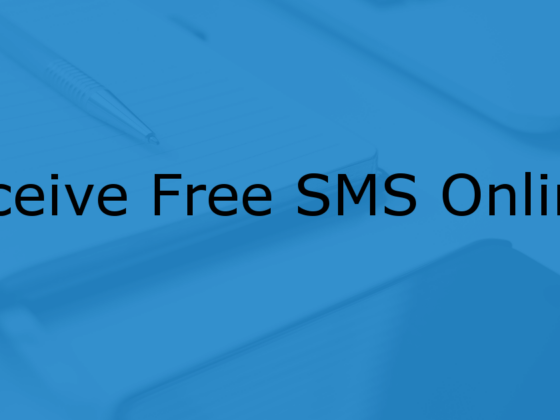With so many documents being created and sent electronically, it’s no surprise that a lot of people also want to edit them. Google Docs, for example, is a great way to collaborate on a document. You can share a document with one or more people and edit it together, or you can even save it to your Google Drive and edit it there.
Ever wonder how to edit your PDF files in Google Docs? Here’s how! First, download the free Google Docs app for your device.
Google Docs or Gmail for example, has become the go-to location for many to share and collaborate on files. And while it’s great for getting your thoughts out into the world, there are only so many times you can send out an email before looking for other options. The other popular alternative for sharing files is Google Drive. While it has some great features, it’s not the easiest tool to use. So, this week’s tutorial shows you how to make your Google Docs look awesome…
One of the most frequently used file types on the planet is PDF. For a variety of reasons, PDFs are regarded as a more trustworthy file format than Microsoft Word documents in schools, universities, and business offices. However, unlike an MS Word document, you cannot readily modify PDF information. As a result, many people look for ways to edit PDF files in Google Docs.
To edit a PDF form or text file, we typically need to use a third-party editing application like PDFescape. However, in the era of Google products like Docs and Sheets, which allow for easy file sharing and editing, few users would need third-party software to edit PDFs. So it appears obvious to use Google Docs to edit a PDF file instead of software since it saves a lot of time that would otherwise be spent downloading and installing the application.
2 Easy Ways To Edit PDF In Google Docs
However, it should be noted that Google does not provide a PDF editing tool. As a result, Google Docs is often used as a workaround for editing PDF files. So, let’s edit PDF texts in Docs and see what the benefits and drawbacks are.
In Google Docs, How To Edit A PDF
1. Go to your Google Drive account and upload the PDF files. 2. Switch to view mode on the PDF. 3. Select Open with Google Docs from the drop-down menu. 4. Make changes to the PDF pages and re-download them in PDF format.
Note: The stages listed above provide an overview of the fundamental procedure. Let’s have a look at the comprehensive stages with pictures.
In Google Docs, How To Edit A PDF
It’s easy to edit a PDF in Google Doc format. You may do it on your PC using the Chrome browser.
To begin, make sure you have the original PDF file on Google Drive or another cloud storage service. If you don’t have it, you can upload it. Then, in the upper left corner, select the New tab.
Then, from the drop-down option, choose File upload.
To open the file in View mode, double-click it.
Now, at the top of the page, click the Open with option and choose Google Docs from the drop-down menu.
Make the required text, picture, and formatting changes after the PDF file has opened in Google Docs. After you’ve finished editing, you’ll need to save the modified file as a PDF.
To download the file, go to the File menu in the menu bar and choose Download as from the drop-down menu. Then, from the list of choices, choose PDF Document to download the file.
Check to see whether the new modifications are apparent once you’ve downloaded the file. You’ll have to download the file every time you modify a PDF in Google Docs this way.
Using a Third-Party Editing Application to Edit PDF
After modifying the file in Google Docs, you may download it as a PDF file, which adds to the number of files and wastes storage space. As a result, you may modify a PDF file or a complicated document from scratch using a third-party software and internet services.
To begin, open Google Drive and upload the PDF file in the same way we did before.
To open the file, right-click it and choose Open from the drop-down menu. Then, under the nested menu, choose the ‘Connect additional applications’ option.
Following the preceding step, the Google Marketplace will open. Then look for and install the Sejda PDF software.
Open the Sejda App for editing and choose PDF Editor after the installation is complete.
Now you may change the information in the PDF and save the editable version.
You may verify whether the new modifications are visible in the document once it has been downloaded. In this way, you may quickly and simply edit PDF in Google Docs. If you simply want to read a document, you may use a basic PDF viewer.
Conclusion
Google Docs is mainly a word processor, but it also includes online capabilities for editing PDF files. Users may also modify PDF files in Google Docs at any time. The main reason Google Docs is regarded as a useful tool for altering PDFs is its mobility and accessibility.
You may use any other PDF editor add-on in the second approach, depending on your preferences. Users may modify the PDF using any of the two ways described above. The technique used is determined by the requirements and convenience of the consumers. Additionally, the Google Docs Android app does not allow you to edit PDF files.
Google Docs is an online word processing program that lets you create word processing documents, spreadsheets, presentations, forms, and drawings. It is free with Google Docs, which are in fact Android Apps for your mobile phone or tablet. With Google Docs you can create forms online, edit the documents, and save them to the cloud.. Read more about google pdf editor free and let us know what you think.
Frequently Asked Questions
Can I open and edit a PDF in Google Docs?
Yes, you can open and edit a PDF in Google Docs.
How do I convert a PDF to an editable Google Doc?
You can use the free online tool, Online PDF to Google Docs Converter.
Is there a way to edit a PDF without losing formatting in Google Docs?
Unfortunately, no. Google Docs does not allow you to edit a PDF without losing formatting.