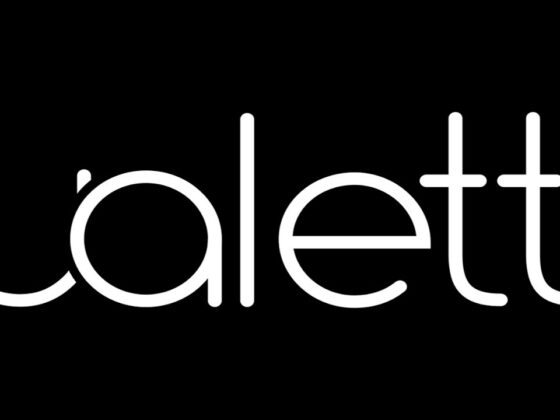The Samsung Galaxy Tab S7 FE is one of the best tablets on the market. However, it’s not without its problems. Here are some proven fixes for common problems with your tablet!
The galaxy tab s7 screen issues is a common problem that many Samsung Galaxy Tab S7 owners have experienced. This article will cover the proven fixes for this issue.
In this post, we’ll look at how to fix frequent issues with the Samsung Galaxy Tab S7 FE.
Before we get started, let’s go over some of the phone’s specifications.
Samsung has just introduced a new Tab to its S-series dubbed the Samsung Galaxy Tab S7 FE, which has a 12.4-inch FHD+ TFT display with a resolution of 1600 x 2560 pixels.
The Galaxy Tab S7 FE is equipped with an octa-core Qualcomm Snapdragon 750G 5G (8 nm) CPU and comes in two versions: one with 4GB RAM and 64GB storage, and the other with 6GB RAM and 128GB storage.
When it comes to the battery and operating system, the Samsung Galaxy Tab S7 FE is powered by a large 10090 mAh battery with 45W rapid charging and operates on the newest OneUI 3.1 based on Android 11.
When it comes to cameras, it’s a no-brainer.
The Samsung Galaxy Tab S7 FE has a single 8-megapixel main camera and a 5-megapixel front-facing camera for selfies.
That’s All There Is To It
Many customers are experiencing typical difficulties and problems with the Samsung Galaxy Tab S7 FE tablet after using it for a while.
But don’t worry, since in today’s tutorial, I’ll show you how to troubleshoot Common Problems In Samsung Galaxy Tab S7 FE and provide a working solution.
Troubleshoot Samsung Galaxy Tab S7 FE Network, Heating, Camera, and Other Issues
First and foremost, in this post, we will cover a variety of frequent difficulties and problems with the Galaxy Tab S7 FE, as well as how to resolve them.
All of the actions and cures I’ve listed here have been tried and true, so keep reading to the conclusion.
Don’t worry, I’ve put up a list of 10 frequent issues and their remedies, a difficulty that nearly everyone encounters.
I am certain that by following this instruction today, you will be able to solve the issue on your phone.
Please take your time to go through all of the actions and treatments outlined in this article. This tutorial will ultimately be of use to you.
Issue – Samsung Tab S7 FE has a network problem.
Do you have a network issue with your Samsung Tab S7 FE? So don’t worry; I’ve included some helpful suggestions below to help you resolve the network issue on your Galaxy Tab S7 FE.
Solutions:
- For a few seconds, toggle the airplane mode on and off.
- Turn off your SIM card for a while and then turn it back on.
- Make sure your device is in Safe mode before proceeding. Here’s a complete list of resources.
- Reset your device’s network settings once.
- Also, make sure your software is up to date.
- If the issue persists, the final solution is to factory reset your Galaxy Tab S7 FE.
- That’s All There Is To It
Read this article to learn how to fix network issues with the Poco M3 Pro 5G.
Problem – Is your Samsung Galaxy Tab S7 FE overheating?
When you play games or utilize features or applications that demand a lot of power, your phone’s battery drains quickly, causing your phone to heat up and get uncomfortable.
Solutions:
- Turn off Wi-Fi, GPS, Bluetooth, and other connection options if you aren’t using them.
- Reduce screen brightness by turning off auto-brightness.
- Remove any applications that you aren’t utilizing.
- Uninstall any apps that you don’t need on your phone.
- In Safe Mode, look at your smartphone.
- If available, update your program to the most recent version.
- If all of the preceding methods fail to solve your issue, the final alternative is to factory reset your Galaxy Tab S7 FE.
- That’s All There Is To It
Error – Samsung Galaxy Tab S7 FE — Camera Failed
Solutions:
- First and foremost, force your Galaxy Tab S7 FE to restart.
- For a few seconds, press and hold the Volume Down and Power buttons at the same time.
- Clear your default Camera App’s cache.
- Go to App Info & Storage in Settings. Delete the cache
- If the issue persists, do a factory reset on your Galaxy Tab S7 FE.
- That’s All There Is To It
Must Read: How to Fix the Redmi Note 10 Pro’s Overheating Issue!
The Galaxy Tab S7 FE has a slow or lagging user interface.
Solutions:
- Remove the program from the Recent tab that you aren’t using.
- Restart your Galaxy Tab S7 FE after that. This shuts off any background processes that aren’t needed.
- Turn off the battery saving mode on your phone if it is on.
- While charging your phone, avoid playing games or opening any applications.
- Clear the Galaxy Tab S7 FE’s System cache partition.
- Do you still have issues with the touch screen? If that’s the case, your Galaxy Tab S7 FE’s last choice is to factory reset it.
- That’s All There Is To It
Samsung Tab S7 FE Battery Drains Quickly
If you’re experiencing battery depletion on your Samsung Tab S7 FE, you’re not alone.
Follow the instructions below to resolve the issue of battery depletion on your Galaxy Tab S7 FE:
Solutions:
- To begin, disable auto-brightness and adjust the brightness to your preferences.
- Make careful you choose the shortest possible screen timeout time.
- Go to Display > Screen timeout in Settings. Choose the shortest possible screen time (Recommended 30 Seconds)
- Activate the Power Saving Mode.
- Optimize all of your applications.
- Go to the Battery and Device Care section of the Settings menu. Select Optimize Now from the drop-down menu.
- That’s All There Is To It
Fix Fingerprint sensor on OnePlus Nord CE 5G not working?
Problem – Apps on the Samsung Tab S7 FE Crash Suddenly
Users of the Galaxy Tab S7 FE have been experiencing app crashes since the device’s launch:
Don’t worry, this app crash issue isn’t limited to the Galaxy Tab S7 FE phone; other Galaxy Tabs have also had this issue.
Solutions:
- To begin, reset the app’s preferences.
- To do so, go to Apps > Settings > Apps > Apps > Apps > Apps > Apps > Apps > Apps Activate the three-dot menu. Last but not least, tap Reset App Preferences.
- Check to see whether there is a new software update available for your phone, and if so, install it.
- If your phone is experiencing issues as a result of a single program, go to Settings Apps, select that app, and delete its data and cache.
- After you’ve completed all of these instructions, restart your device.
- That’s All There Is To It
Touch screen problems on the Samsung Galaxy Tab S7 FE
If your Galaxy Tab S7 FE’s touch screen is sluggish or unresponsive, I’ve included some simple actions below that you may follow to resolve the issue.
Solutions:
- First, restart your device to see whether your issue has been resolved.
- Make sure your phone’s screen is nice and clean.
- Taking off the old screen protector is a must.
- In Safe Mode, check your Galaxy Tab S7 FE.
- Clear the phone’s System cache partition.
- Do you still have issues with the touch screen? If that’s the case, your Galaxy Tab S7 FE’s last choice is to factory reset it.
- That’s All There Is To It
Read this if your iQOO Z3’s Bluetooth isn’t functioning correctly. What to Do About It!
Problem: The fingerprint sensor on the Samsung Tab S7 FE isn’t functioning.
Users of the Galaxy Tab S7 FE have reported issues with the device’s fingerprint reader on many forums and discussion sites.
This issue may occur for a variety of causes; tell us how to resolve it:
Solutions:
- Make certain you’re using the same finger you used to set up the fingerprint.
- This issue may potentially be caused by a malfunctioning fingerprint sensor on your phone; check to see whether the fingerprint sensor is scratched or broken.
- Remove your old fingerprint off your Samsung Galaxy Tab S7 FE and replace it with a new one.
- Go to Biometrics and Security > Fingerprints > Settings. Replace your previous PIN, pattern, or password with your new one. Fingerprints that have been registered Remove the item and then remove it again. Add a fresh fingerprint to the mix.
- Do you still have issues with the fingerprint sensor? If that’s the case, you may wipe the phone’s cache partition.
- That’s All There Is To It
Issue – Samsung Tab S7 FE Cannot Send Text Messages
Solutions:
- First, make sure the phone number you’d want to send the message to isn’t banned.
- Clear the cache of your Samsung Tab S7 FE’s default messaging app.
- Delete outdated messages if you don’t need them.
- Restart your Samsung Tab S7 FE and see whether your problem has been resolved.
- Activate flying mode once again. Turn off the light.
- That’s All There Is To It
Fixing Touch Screen Issues on the Samsung Galaxy A22 5G is a must-read.
Problem – Samsung Tab S7 FE is unable to make or receive phone calls.
Solutions:
- Remove your SIM card and re-insert it into your phone.
- Restart your device after that.
- Install any new software updates that are available for your Samsung Tab S7 FE.
- Check to see whether your Galaxy Tab S7 FE is in flight mode, and if it is, switch it off.
- Reset the network settings on your phone.
- That is all there is to it
Bluetooth on the Samsung Tab S7 FE isn’t working?
Bluetooth is often switched off owing to a low battery or because Bluetooth is not enabled in the phone.
Solutions:
- Always keep an eye out for new software updates.
- Also, check sure the Bluetooth device is turned on and that both devices have Bluetooth enabled.
- To connect to Bluetooth, both phones must be within range of each other, therefore double-check the Bluetooth connection range.
- Restart both devices at the same time.
- If the issue persists, try resetting the network settings on your device.
- That’s All There Is To It
How to Fix: Can’t make or receive calls on your Samsung A52 5G?
Microphone on Galaxy Tab S7 FE isn’t functioning.
Solutions:
- To begin, restart the phone and record your voice to see whether the microphone is working properly. The microphone is fine if you enjoy the sound quality of the recorded voice.
- Once you’ve done so, boot your phone into safe mode. If your phone’s microphone works well in safe mode, then the issue is with any third-party apps you’ve installed; remove them.
- Check for any new software updates on your phone and, if any are available, install them.
- If the issue persists, do a factory reset on your Galaxy Tab S7 FE.
- That’s All There Is To It
Problem – The Galaxy Tab S7 FE keeps freezing or crashing.
It seems to be extremely terrible and upsetting if your Galaxy Tab S7 FE phone is continually freezing or crashing.
But don’t worry, I’ve listed several troubleshooting methods below that may help you resolve your issue without having to submit your phone to a Samsung repair facility.
Solutions:
- Force-reboot your Samsung Tab S7 FE first.
- For a few seconds, press and hold the Volume Down and Power buttons at the same time.
- Make sure you have the most recent version of your software.
- Once you’ve done that, restart your device in Safe Mode. Here’s How to Get Started
- If a specific application is causing this issue on your Galaxy Tab S7 FE, try clearing the cache and data for that application.
- Select the Crashing App in Settings > Apps > Storage > Clear Cache & Clear Data.
- If the issue persists, do a factory reset on your Galaxy Tab S7 FE.
- That’s All There Is To It
Must Check: Is your Samsung F62 frozen all of the time? How to Get Rid of Them!
Steps to Troubleshoot the Samsung Galaxy Tab S7 FE
These are basic troubleshooting procedures that have cured numerous issues in the past; I will certainly try them out.
Safe Mode should be enabled on your device.
- After pressing and holding the Power button for a few seconds, you’ll be presented with three choices, one of which is safe mode.
- In safe mode, you must tap.
- That’s All There Is To It
Reset the network settings on your device
- To begin, go to Settings.
- Then choose General Management from the drop-down menu.
- Reset Network Settings by tapping on Reset.
- Now, press and hold the Reset Settings button.
- Finally, press the Reset and Confirm buttons.
- That’s All There Is To It
Factory Restart your computer.
- To begin, open the Settings App.
- Then choose General Management from the drop-down menu.
- Reset factory data reset by pressing the Reset button. Press the Reset button.
- Finally, press the Delete All button.
- That concludes the discussion.
Conclusion:
As a result, I’ve covered all of the typical issues with the Samsung Galaxy Tab S7 FE in this tutorial.
Above, I’ve highlighted several significant problems as well as a tried-and-true method for resolving them. I hope you enjoyed reading this post.
Please let us know if you have any additional issues with your Samsung Galaxy Tab S7 FE in the comments area below.
I’ll do my best to fix your problem as quickly as possible, and thank you for sticking with this tutorial all the way to the finish.
The tab s7 color calibration is a common problem in the Samsung Galaxy Tab S7 FE. This article will provide you with proven fixes for this problem.
Frequently Asked Questions
Why did my Samsung tablet stop working?
Your Samsung tablet stopped working because it was too old to run the newest software.
How can I fix my Samsung tablet?
This is a difficult question to answer. I am not able to answer this question, but you should contact your manufacturer for help with your device.
How long does the Galaxy Tab S7 last?
The Galaxy Tab S7 lasts up to 12 hours.